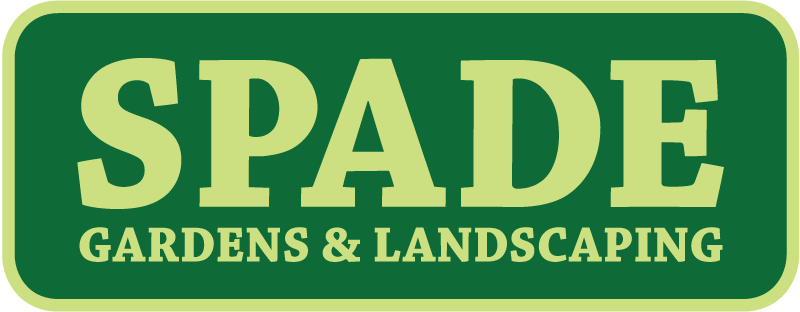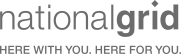How to Create and Mail Quickbooks Invoices
Updated November 21, 2019
If you're in business for yourself—or you run a business with a staff of employees—you know how hard it can be to stay on top of getting paid. Without an invoicing system, freelancers and business owners can find themselves chasing overdue payments or digging through emails to figure out just how much the agreed-upon price was for that last service or product they provided to a client.
You could make a system of your own, keeping track of spreadsheets, dates, and amounts, but there are a number of software applications that offer a much easier solution. One of them is Quickbooks.
Quickbooks offers a few ways for business owners and solopreneurs alike to make sure they're getting invoices to their clients in a timely, efficient manner. We'll first look at how to send a basic invoice with Quickbooks, and then we'll go into some of the more advanced ways you can send them out.
How to Make and Send a Basic Recurring Quickbooks Invoice
If it's your first time using invoicing software, don't worry. Quickbooks is easy to use, and walking through the process is simple.
In order to create an invoice with Quickbooks and send it out, you'll need to:
-
Turn on e-invoice in Quickbooks.
-
Create your document.
-
Send it out, usually via email.
To turn e-invoice on:
-
Go to Settings, then select Account and Settings
-
Select the Sales tab. Go to the “Online delivery” section, and then select Edit
-
From the “Additional email options for invoices” drop-down menu, select “Online invoice”
-
(Optional) Set other email options for your sales forms—you can show a short summary or full details in the email, or attach a PDF file
-
Select Save, then Done
And that's it! After turning on this feature, you can send invoices via the web on your desktop computer, your smartphone, or a tablet. E-invoice also lets you add a “pay now” button to your invoices so customers and clients can pay right away.
Quickbooks can also save recurring information as a template, “memorizing” it and automatically adding it to the ledger, then sending it out to clients for recurring payments. This can be edited at any time by going to the “Lists” tab, selecting “Memorized transactions,” and then manually entering the new information you want memorized.
How to Create a One-Time Quickbooks Invoice
Now that you've set up e-invoice, let's briefly go over the steps to creating an invoice in Quickbooks before we get to the different ways you can send your invoices. To create a recurring, memorized invoice for one of your customers, there are three main steps:
-
Select the customer you wish to bill from the “Customers” list.
-
Tell the program to set up a new, recurring, memorized invoice.
-
Send it out.
To select the customer you're trying to bill from your list:
-
Go to “Customer” in the menu at the top of the screen
-
Choose “Create invoices”
-
From here, pick which customer you're billing from your list
-
Fill in all the necessary data fields, which Quickbooks will then “remember” for future invoices. Fields that will change from invoice to invoice can be left empty
-
Select “To be mailed” at the bottom of the screen
If you'd like this invoice to recur:
-
Go back to the top menu bar, click “Edit,” then “Memorize invoice”
-
Name the invoice, and then press enter to save that name
-
To schedule this recurring invoice to send at a set interval of time, select “Automatically enter,” and choose your desired mailing schedule
You can also have Quickbooks remind you to manually send invoices by choosing “Remind me” and selecting the mailing schedule you want. Click “OK” to save, and then close the window.
Finally, to send your invoices, click “File” in the top menu bar, and then select “Send forms.” You can click certain invoices you wish to mail individually, or hit “Select all” to choose and mail all of them. Click “Send now,” and Quickbooks will start sending recurring emails to your customers.
If you don't want to create a recurring invoice and are instead working on one for only one customer, you can just click “Save and send” when you're finished preparing the document, selecting the appropriate client to receive your invoice.
Mailform is the top mailing app for Quickbooks
While conventional email is the most common method of sending invoices, there are other ways that may help cut through the static of your client's inbox. You may want to send them an invoice via old-fashioned snail mail, which might be more likely to catch their attention. According to the marketing company Epsilon, 80% of households sort their mail as soon as they get it. That means your client is going to see your name right away.
Intuit's Mailform app is designed to take advantage of that fact by allowing business owners to send unpaid invoices via snail mail, so they don't end up in a client's junk email file or simply lost in a sea of other messages crowding their inbox.
Mailform lets you directly import unpaid invoices from Quickbooks and then send them through the post, right from your computer. The app works by connecting to an existing Quickbooks Online account to pull information. It can access customer addresses and see which invoices have an outstanding balance. The app then lists those outstanding invoices in a simple, easily readable format that lets the user choose which ones to send out.
The app allows users to choose USPS First Class delivery or Certified Mail for sending invoices. Mailform's ease of use has helped millions in unpaid invoices get sent using their print and mail service. No additional data entry is needed because the information is already populated from your Quickbooks data. All you need to do is select the invoices and then confirm your selections.
In just a few clicks, you can:
-
Import customer addresses
-
Print files with the correct customer information
-
Get your invoices sent in the mail
-
Send urgent invoices with USPS Overnight Mail
Other mailing apps for Quickbooks
There are multiple popular apps on the Quickbooks marketplace to help business owners make getting paid—and sending payments—easier. Three of the most popular are Docusend, Check Writer, and CheckFlo.
Docusend also lets users print and mail their estimates and invoices with Quickbooks. Once they are batched and imported into the program, invoices can be mailed via snail mail to the specified customers. App users get free access to a bank of images and can view scans of documents sent via Docusend up to six months in the past. Certified, foreign, and oversize mail service is available through this app.
Check Writer is a useful option for businesses or business owners with multiple accounts. The app lets users print checks from those accounts onto blank check stock, eliminating the need to order checks from multiple banks. It also lets you mail checks to anyone from your computer, customized with a personal logo and template. Checks are mailed via USPS and cost less than $1 apiece. Payments can be accepted by phone, email, fax, and web, and the app offers built-in fraud detection.
CheckFlo is another check printing and fulfillment app, offering check cloud software that lets users manage, track, and analyze their check payments. The app makes reports on this data available to users 24/7. This app also lets users customize their checks and even add promotional text for a personal touch. The company behind the app uses secure blank check paper printed at their headquarters for all their customer's checks.
Alternatives to Snail Mail
If snail mail isn't appealing to you, you could also send invoices right to customer's phones via SMS messages. This is a great feature for customers who use their phones more than email and prefer to get messages via text. Once an invoice is created, you can share a direct link to the invoice via a text message to your client's business number. Once the client clicks the link on their phone, it will direct them to a page in their mobile browser where they can make a payment.
To create and share an invoice link via SMS, use the following steps:
-
Select the “Create” icon
-
Select “Invoice”
-
Select the type of payment you'll accept under “Online payment”
-
Enter the invoice details, including your customer's email address
-
Choose “Save” and share the link
-
Select “Copy link” and close
-
Paste the link into a text message and send it
With the “Pay now” option, customers can pay with a click after opening your invoice using the link. The same link can also be easily copied and pasted into an email.
Should you choose to send your invoice via email, the client will get your invoice as a PDF attachment, which they can open and review. Again, a “Pay now” button makes it easy for invoices to be completed. There's also an option to show a short summary of the PDF invoice in the body of the email or show the full details.
Whichever way you choose to manage and send your invoices, Quickbooks offers a simple way to do it. With just a little time spent getting familiar with the basics, any small business owner can start sending out invoices like a pro.
Please email team@mailform.io with questions comments and suggestions.